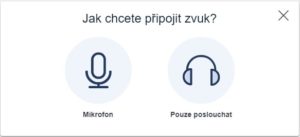Virtuální přednášková místnost
- Nejprve se Vám zobrazí hlášení Jak chcete připojit zvuk? Můžete zvolit mezi Mikrofon nebo Pouze poslouchat.

1. Mikrofon a jeho nastavení

Nastavení mikrofonu
V okně se Vám může objevit hlášení WebRTC chyba zvuku. Klikněte na Yes.

Pokud kliknete na No, přejdete přímo do přednáškové místnosti. Mikrofon není v tento moment nastaven a nebude tedy možno jej používat. Budete moci pouze poslouchat. Pokud ho budete chtít v tento moment nastavit, klikněte na ikonku sluchátka (dole, uprostřed stránky).

Zobrazí se Vám opět hlášení Jak chcete připojit zvuk? Klikněte na Mikrofon.

Zkouška zvuku
Pokud používáte, připojte k počítači set se sluchátky a mikrofonem. Mluvte do mikrofonu. Měli byste slyšet ozvěnu. Pokud ji slyšíte, klikněte na zelené tlačítko, budete přesměrováni rovnou do přednáškové místnosti.

Pokud zvuk neslyšíte, může být chybně připojen headset do počítače. Ujistěte se, že konektory od headsetu máte správně připojeny do socketů. Pozn. mikrofon u bězných sluchátek k telefonu nelze použít.

Pokud Vám zvuk stále nefunguje, klikněte na červené tlačítko. Zobrazí se vám možnost změnit nastavení zvuku. Zde si můžete zvolit jiný mikrofon i reproduktor, pokud máte k dipozici. Poté klikněte na tlačítko Zkusit znovu. Systém Vás nasměruje k opětovné zkoušce ozvěny z předchozího kroku.

2. Pouze poslouchat
- Při kliknutí na ikonu Pouze poslouchat se dostanete rovnou do virtuální místnosti.
Vypnutí, zapnutí mikrofonu – pomocí ikonky mikrofonu, která se nachází uprostřed stránky dole nebo u jména přednášejícího/posluchače vpravo.

Nahrávání (pokud je ve vaší místnosti umožněno)
- Klikněte na ikonku nahoře uprostřed. Opětovným kliknutím na ikonu nahrávání zastavíte. Záznam lze později poslat posluchačům.

Změnit stav uživatele

Uživatelé
- Pro Nastavení klikněte na ikonku
 (nachází se v bloku uživatelé po levé straně). Zde můžete například Ztlumit všechny uživatele kromě prezentujícího.
(nachází se v bloku uživatelé po levé straně). Zde můžete například Ztlumit všechny uživatele kromě prezentujícího.

Omezení funkcí u pozorovatele
- Klikněte na ikonku
 – Zamknout pozorovatele – z menu vyberte vlastnost (vice vlastností), kterou chcete pozorovateli znepřístupnit a klikněte na Aplikovat. Takto lze například nastavit, aby pozorovatelé nemohli sdílet webkameru či viděli, kdo všechno je v místnosti.
– Zamknout pozorovatele – z menu vyberte vlastnost (vice vlastností), kterou chcete pozorovateli znepřístupnit a klikněte na Aplikovat. Takto lze například nastavit, aby pozorovatelé nemohli sdílet webkameru či viděli, kdo všechno je v místnosti.

Chat
- Nachází se na levé straně místnosti.
- Pro veřejný chat použijte Všichni. Do modrého rámečku na konci chatu píšete zprávu. Pro odeslání klikněte na modrou šipku nebo zmáčkněte Enter.
- Chat můžete též po kliknutí na tři tečky v pravém horním rohu Uložit, Kopírovat či Vymazat.
- Pro soukromý chat klikněte na konkrétního uživatele, s kterým chcete chatovat anonymně a vyberte možnost Spustit soukromý chat. Konverzace se otevře v další záložce chatu.

Sdílené poznámky
- Naleznete je v levém horním rohu – může do nich psát každý nebo jen přednášející – práva lze odebrat/udělit skrze Omezení funkcí u pozorovatele (viz výše).
Použití web kamery


- Nyní by Vaše kamera měla být nastavená a Vy můžete Zahájit sdílení
- Pod náhledem můžete nastavit, kterou kameru chcete používat (pokud jich máte více) a kvalitu přenášeného videa.

- Video se zobrazí nahoře uprostřed a uvidí jej všichni účastníci.
- Pro ukončení sdílení videa opět klikněte na ikonku kamerky.
Vložení prezentace
- Pro vložení prezentace klikněte na ikonu plus (blok prezentace, levý dolní roh) – klikněte na Nahrát prezentaci – vyberte soubor z počítače – klikněte na Potvrdit. Zde lze také povolit stahování originální prezentace účastníky. Prezentace se Vám zobrazí ve středovém panelu.


- Formát dokumentu: .pdf, Word (.docx), PowerPrint (.ppt), Excel (.xlsx), textový dokument (.txt), obrázek (.img) – doporučený formát .pdf
Operace s prezentací:


- Kreslení – ikona tužky
- Geometrické tvary – ikona kruhu, obdélníku, trojúhelníku
- Text – písmeno T; udělejte rámeček, do kterého budute psát. Pro potvrzení textu klikněte vně rámečku.

- Vymazat všechny poznámky – ikona kruhu s křížkem
- Vrátit poznámku zpět – šipka zpět
- Vybrat barvu – barevný čtvereček – barevnost podle aktivní barvy
- Tloušťka čáry – posuvník
- Start multi-user whiteboard (obdélník s klikatou čárou) – umožňuje účastníkům zasahovat do prezentace (kreslit, psát,…)
- Volba přednášejícího – klikněte na ikonu tabule vlevo od jména budoucího přednášejícího (vyrolují se i další možnosti)

- Ankety/Otázky a odpovědi v prezentaci – pokud máte v prezentaci otázky pro publikum, můžete je nechat odpovídat pomocí ikony Zahájit anketu (vedle možnosti Nahrát prezentaci po rozkliknutí ikony plus)

Typy odpovědí:

Výsledky ankety se Vám zobrazí na obrazovce. Výsledky se zobrazí všem uživatelům po kliknutí na Publikovat výsledky ankety.
Výsledky smažete pokud kliknete na šipku zpět.

Změna rozvržení stránky – menu v pravém dolním rohu stránky

Nápověda – klikněte na tři tečky v pravém horním rohu

Odhlášení – ikona ![]() v pravém horním rohu – Odhlásit se (přednášející/moderátor může také ukončit celé setkání)
v pravém horním rohu – Odhlásit se (přednášející/moderátor může také ukončit celé setkání)
Po ukončení setkání
- Shlédnutí záznamu ze setkání – v sekci Setkání – vyberte setkání ze seznamu – klikněte na Shlédnout záznam
- Rozeslání záznamu ze setkání – můžete jednotlivým účastníkům (pokud byl během setkání pořizován) – Setkání – Rozeslat záznam – vyberte komu chcete pozvánku rozeslat – vyplňte zprávu – Odeslat pozvánky

- Statistika návštěvnosti – zobrazuje přítomnost jednotlivých účastníků v průběhu setkání